
Step 1:
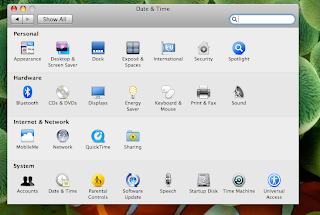
Step 2:
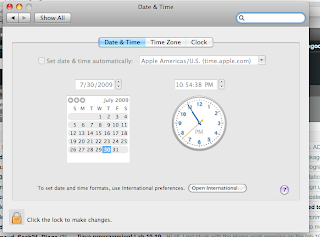
Step 3:
So I tell Samantha that I need a Mac Book for Dummies or something like that! Starting this morning, I have started adding items to our blog when I discover configuration tips that I personally find useful. It is not meant to be a comprehensive list of everything you can do to customize OS X; it is mainly a record so I remember what customizations I've performed, so I can potentially undo them later and/or repeat them after major OS upgrades. Good resources for more Mac OS X configuration tips are macosxhints, lifehacker, secrets, and (somewhat less frequently) the official Apple Support site – most of the tips I've listed here were either found at one of those sites initially or have ended up archived there later.
Customization Tip 1: Samantha wanted her Date and Time changed.
We had July 29, 10: 54 PM or something like that. Today was July 30 and now was 10:04 AM, which meant I had to do something. So I try to launch System Preferences by clicking on the System Preferences Icon sitting in the Dock. That did not work, because the System Preferences Pane was supposed to open, right? And nothing happened. (Maybe I am doing something stupid here, so Samantha and the Mac Gods need to cut me some slack here, thanks!). Next I click on System Preferences at the upper left hand corner of our gigantic screen and looked under Services. No Date and Time. Looked like I was going anywhere with this for now. The next step actually solved my problem. I navigated to View -> Show all Preferences and I was able to pull up the System Preferences Pane for the first time and locate Date and Time! Significant change in my morning! After that it was a matter of obtaining access to it. And I did not discover this feature until I discovered "Click the Lock to make changes". This enabled me to go in and reset my clock. One little problem solved. Now, how did I create those screenshots? The following link helped: http://danstechnstuff.com/2007/12/30/easily-take-screenshots-in-mac-os-105-leopard/ (Thanks to the author of this blog). The gist of it was to use Shift + Command + 4 and then use this nifty cross hair thingy to get the screen shot you want. But wait, the cool thing about this is that, once you are done choosing your screenshot area, a camera in the background clicks automatically and then lo and behold, you have a picture on your desktop. This is saved as a .png file.
One little leap for Ilango and Samantha, one giant leap for Mac-Underdogdom!

No comments:
Post a Comment